|
Eiszeit

© by Sonni 13. April 2007
/ Überarbeitung am 10.04.2014
Tested by

***
Dieses Tutorial wurde
von mir persönlich verfasst.
Es eignet sich für
PSP9, kann aber auch mit anderen Versionen nachgebastelt werden.
Das Copyright des
Original-Tutorials liegt bei mir.
Das Tutorial darf
nicht kopiert oder auf anderen Seiten zum download angeboten werden.
***
Du benötigst:
das Programm
PSP
den Animationsshop
Filter:
Filters Unlimited 2.0
Filter Factory Gallery
C - Tile Mix
Alien Skin Xenofex 2 -
Electify
Meine Auswahldatei
"Eiszeit".
Verschiebe die Datei
in deinen Auswahlordner von PSP.
1 Gesichts-Tube (Misted
bzw. mit der 20-20 Maske bearbeitet)
Mein Tube stammt von
©Misticheskaya
www.PicsForDesign.com
Material
***
Hier
ein
paar Beispielbilder anderer Bastler.
Hast du alles, dann
können wir
beginnen
Diesen Pfeil  kannst
du
ganz einfach kannst
du
ganz einfach
mit gedrückter linker Maustaste mitnehmen,
damit du immer weißt,
wo du gerade bist.
- 1 -
Öffne ein neues Bild
in der Größe 850x700 Pixel, transparent.

Wähle Weiß als Vordergrund- und eine dunkle
Farbe aus deinem Tube als
Hintergrundfarbe aus.
Erstelle als
Vordergrund diesen
Farbverlauf:

und fülle dein leeres
Bild damit.
- 2 -
Gehe zu Effekte -
Plugins - Filters Unlimited 2.0 -
Filter Factory Gallery
C - Tile Mix - und übernimm diese Einstellungen:

- 3 -
Gehe zu Auswahl -
alles auswählen
Auswahl ändern -
verkleinern um 20 Pixel
Auswahl umkehren -
drücke 1 x die Entferntaste
Auswahl - Auswahl
aufheben.
So sieht es jetzt bei
mir aus:

- 4 -
Ebenen - Neue
Rasterebene.
Ebenen - Anordnen - Nach unten verschieben.
Fülle die Ebene mit deiner dunklen Farbe.
- 5 -
Aktiviere die obere Ebene.
Auswahl - Auswahl laden/speichern - Auswahl aus Datei laden.
Such die Auswahl "Eiszeit" und übernimm diese Einstellungen:

- 6 -
Gehe nun zu - Anpassen
- Bildunschärfe - Gaußscher Weichzeichner mit dem Wert 30.
Stelle den Mischmodus
der Ebene auf HELLIGKEIT (LEGACY).
Ebenen - Neue
Rasterebene.
- 7 -
Gehe nun zu Effekte -
Plugins - Alien Skin Xenofex 2 - Electrify.
Übernimm diese Werte
bei "Basic" und gehe anschließend auf den Reiter "Glow".

Hier wählst du die Farben
aus, mit denen du den Effekt erzielen möchtest.
Klicke einfach mit der
Maus
auf die Quadrate, dann öffnet sich deine
Materialpalette und du kannst deine Farbe auswählen:

- 8 -
Ebenen - Neue
Rasterebene.
Wende wiederum den
Effekt Alien Skin Xenofex - Electify an,
klicke dabei aber einmal auf den
Button "Random Seed", so dass sich die Werte von allein verändern.
- 9 -
Ebenen - Neue
Rasterebene.
Wende wiederum den
Effekt Alien Skin Xenofex - Electify an,
klicke wiederum auf den
Button "Random Seed".
Auswahl - Auswahl aufheben.
Stelle den Mischmodus
der 3 Ebenen mit dem Effekt um auf HELLIGKEIT (LEGACY).
- 10 -
Aktiv ist immer noch
die oberste Ebene.
Kopiere jetzt dein
Tube und füge es als neue Ebene ein.
Verringere ggf. die
Deckfähigkeit der Ebene oder verändere den Mischmodus, so wie es dir am
besten gefällt.
Die Ebene für mein
Tube habe ich auf HARTES LICHT gestellt.
Füge an dieser Stelle
auf einer neuen Ebene dein Wasserzeichen und das Copyright des Künstlers
ein.
Ich habe noch einen
Schriftzug aufgebracht.
- 11 -
Die obere Ebene ist
aktiv.
Ebenen - Neue
Rasterebene.
Fülle sie mit deiner
dunklen Farbe.
Auswahl - Alles
auswählen.
Auswahl - Ändern -
Verkleinern um 3 Pixel.
Drücke 1 x die
Entferntaste auf deiner Tastatur.
Auswahl - Auswahl
aufheben.
Ebenen - Duplizieren.
Gehe zu - Effekte -
Verzerrungseffekte - Welle.
Übernimm diese Werte:

Ebenen - Duplizieren.
Bild - Horizontal spiegeln.
- 12 -
Aktiviere die 2. Ebene
von unten (Raster1).
Gehe zu - Effekte -
Verzerrungseffekte - Wind - von links - Windstärke 100.
Wiederhole denselben
Effekt noch einmal auf derselben Ebene.
Ebenen - Duplizieren.
Bild - Vertikal
spiegeln.
Stelle die
Deckfähigkeit der Ebene auf 50%.
- 13 -
Raster 3, 4 und 5
sollten die Ebenen mit den Effekten sein.
Stelle hier die beiden
Ebenen 4+5 unsichtbar.
Gehe zu - Bearbeiten -
Kopieren/alle Ebenen.
Öffne deinen
Animationsshop.
Mit Rechtsklick ins
freie Feld - Einfügen als neue Animation:

- 14 -
Gehe zurück zu PSP.
Stelle die Ebene
Raster 3 unsichtbar, dafür Raster 4 sichtbar.
Gehe zu - Bearbeiten -
Kopieren/alle Ebenen.
Klicke im Anishop auf
dieses Symbol (Einfügen nach aktuellem Einzelbild).

- 15 -
Wieder zurück zu PSP.
Stelle die Ebene
Raster 4 unsichtbar, dafür Raster 5 sichtbar.
Gehe zu - Bearbeiten -
Kopieren/alle Ebenen.
Klicke im Anishop
wieder auf das Symbol oben und füge das Bild nach dem aktuellen Einzelbild ein.
- 16 -
Gehe zu - Bearbeiten -
Alle auswählen.
Animation -
Einzelbildeigenschaften.
Stelle bei
Wiedergabezeit den Wert 15 ein - bestätige mit OK.
Nun kannst du dein
Werk als gif speichern und hast es endlich geschafft !!
***
Und fertig ist dein animiertes
Tag !

Ich hoffe,
mein Tutorial hat dir Spaß gemacht !
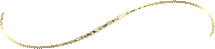
|