|
Rahmen01

© by Sonni 22.05.2008
***
Dieses Tutorial wurde
von mir persönlich verfasst.
Es eignet sich für
PSP9, kann aber sicherlich auch mit anderen Versionen nachgebastelt
werden.
Das Copyright des
Original-Tutorials liegt bei mir.
Das Tutorial darf
nicht kopiert oder auf anderen Seiten zum download angeboten werden.
Herzlichen Dank an die
Künstler der verwendeten Materialien.
***
Du benötigst:
das Programm
PSP
1 schönes Bild
1 Maske
1 Gold- oder
Silbermuster
Filter:
Andrew´s Filters 30 -
Fours Times To Grid
MuRa´s Meister Filter
- Copies 1.3
Mein Material
Entpacke die rar-Datei
und öffne deine Tubes in PSP.
Verschiebe die Maske
in deinen Maskenordner und die Muster in den Musterordner.
***
Hast du alles, dann
lass uns beginnen
!
|
Diesen Pfeil  kannst Du
ganz einfach kannst Du
ganz einfach
mit gedrückter linker Maustaste mitnehmen,
damit Du immer weißt,
wo Du gerade bist.
|
- 1 -
Öffne dein Bild und
gehe zu - Bild - Größe ändern.
Verkleinere es an der längsten Seite auf 350 Pixel.
Die Höhe bzw. Breite verstellt
sich automatisch:
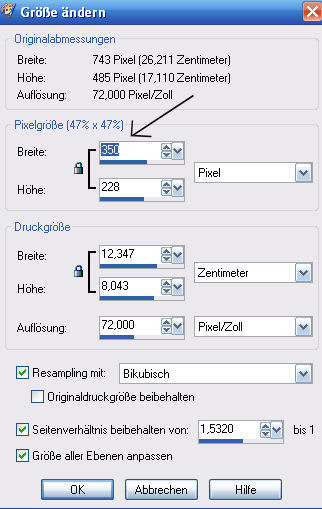
Anpassen - Schärfe -
Scharfzeichnen.
Such dir zwei schöne Farben,
die zu deinem Rahmen passen.
Sie sollten nicht zu
stark voneinander abweichen, da es sonst ein wenig zu bunt werden könnte
lol
Stelle die hellere als
Vordergrund- und die dunklere als Hintergrundfarbe ein.
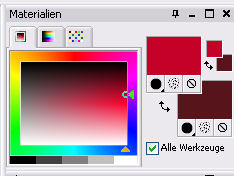
- 2 -
Bild - Rand hinzufügen
- 1 Pixel in der dunklen Farbe - Symmetrisch angehakt.
Bild - Rand hinzufügen
- 1 Pixel in einer abweichenden Farbe.
Zoome dir dein Bild
auf ca. 250%.
Markiere den Rand mit
dem Zauberstab (Randschärfe und Toleranz = 0).
Fülle den Rand mit
einem Goldmuster.
Anpassen - Schärfe -
Scharfzeichnen.
Auswahl - Auswahl
aufheben.
Bild - Rand hinzufügen
- 1 Pixel in der dunklen Farbe.
- 3 -
Bild - Rand hinzufügen
- Oben und Links 20 Pixel in der hellen Farbe.
Entferne den Haken bei
Symmetrisch:
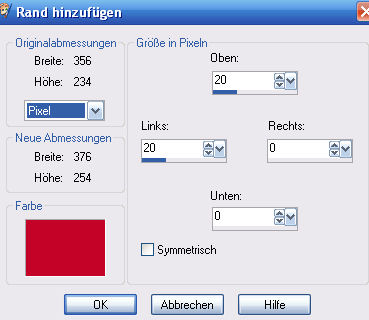
Markiere den Rand mit
dem Zauberstab (Randschärfe und Toleranz = 0).
Fülle den Rand mit der
dunklen Farbe.
Ebenen - Neue
Rasterebene.
Füllen mit der hellen
Farbe.
- 4 -
Ebenen - Maske
laden/speichern - Maske aus Datei laden - such die Maske "0.149-wicked".
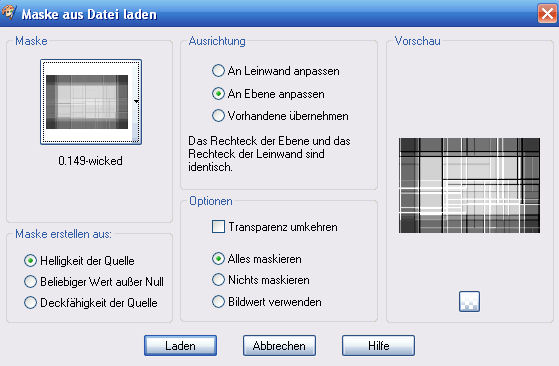
Ebenen - löschen - mit
Ja bestätigen.
Ebenen - Einbinden -
Gruppe zusammenfassen.
Ebenen - Einbinden -
Nach unten zusammenfassen.
Effekte -
Kanteneffekte - Nachzeichnen.
Effekte - 3D-Effekte -
Innenfase:
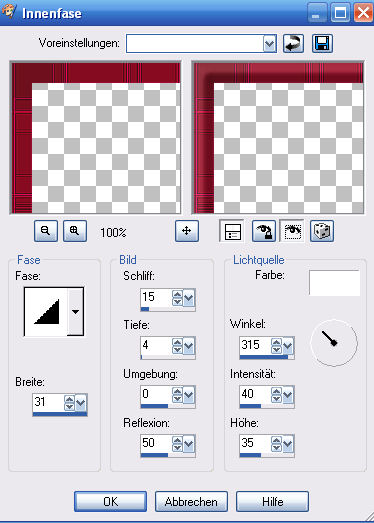
Auswahl - Auswahl
aufheben.
- 5 -
Bild - Rand hinzufügen
- 1 Pixel in der dunklen Farbe - Symmetrisch angehakt.
Bild - Rand hinzufügen
- 1 Pixel in einer abweichenden Farbe.
Zoome dir dein Bild
auf ca. 250%.
Markiere den Rand mit
dem Zauberstab (Randschärfe und Toleranz = 0).
Fülle den Rand mit
einem Goldmuster.
Anpassen - Schärfe -
Scharfzeichnen.
Auswahl - Auswahl
aufheben.
Bild - Rand hinzufügen
- 1 Pixel in der dunklen Farbe.
- 6 -
Bild - Rand hinzufügen
- Rechts und Unten 20 Pixel in der hellen Farbe.
Entferne den Haken bei
Symmetrisch:
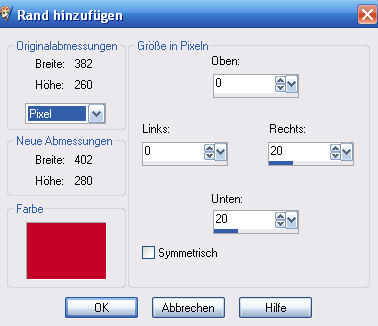
Markiere den Rand mit
dem Zauberstab (Randschärfe und Toleranz = 0).
Fülle den Rand mit der
dunklen Farbe.
Ebenen - Neue
Rasterebene.
Füllen mit der hellen
Farbe.
Ebenen - Maske
laden/speichern - Maske aus Datei laden - such die Maske "0.149-wicked".
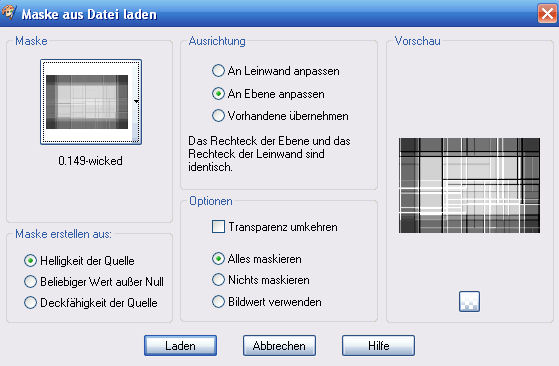
Ebenen - löschen - mit
Ja bestätigen.
Ebenen - Einbinden -
Gruppe zusammenfassen.
Ebenen - Einbinden -
Nach unten zusammenfassen.
Effekte -
Kanteneffekte - Nachzeichnen.
Effekte - 3D-Effekte -
Innenfase (wie zuvor)
Auswahl - Auswahl
aufheben.
- 7 -
Bild - Rand hinzufügen
- 1 Pixel in der dunklen Farbe - Symmetrisch angehakt.
Bild - Rand hinzufügen
- 1 Pixel in einer abweichenden Farbe.
Zoome dir dein Bild
auf ca. 250%.
Markiere den Rand mit
dem Zauberstab (Randschärfe und Toleranz = 0).
Fülle den Rand mit
einem Goldmuster.
Anpassen - Schärfe -
Scharfzeichnen.
Auswahl - Auswahl
aufheben.
Bild - Rand hinzufügen
- 1 Pixel in der dunklen Farbe.
- 8 -
Bild - Rand hinzufügen
- 40 Pixel in der hellen Farbe - Symmetrisch angehakt.
Markiere den Rand mit
dem Zauberstab.
Fülle den Rand mit
der dunklen Farbe.
Ebenen - Neue
Rasterebene.
Stelle im Vordergrund
diesen Farbverlauf ein:
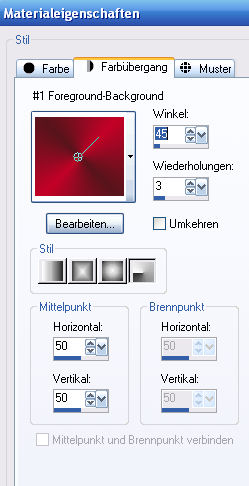
Fülle die Ebene damit.
Effekte - Plugins -
Andrew´s Filters 30 - Fours Times To Grid.
Übernimm die
Standardwerte.
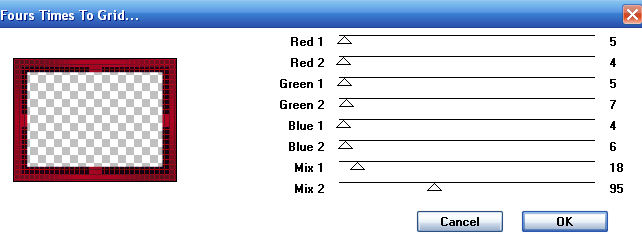
Ebenen - Einbinden -
Nach unten zusammenfassen.
Anpassen - Schärfe - Scharfzeichnen.
- 9 -
Effekte - 3D-Effekte -
Innenfase:
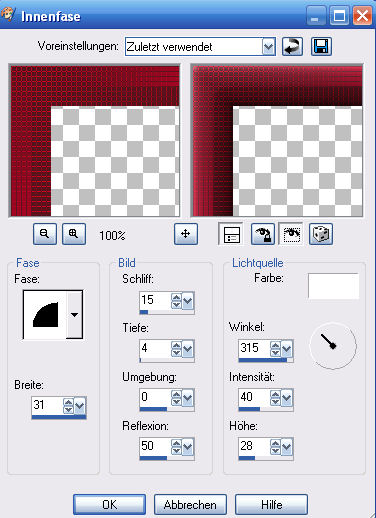
Auswahl - Auswahl
aufheben.
- 10 -
Bild - Rand hinzufügen
- 1 Pixel in der dunklen Farbe - Symmetrisch angehakt.
Bild - Rand hinzufügen
- 1 Pixel in einer abweichenden Farbe.
Zoome dir dein Bild
auf ca. 250%.
Markiere den Rand mit
dem Zauberstab (Randschärfe und Toleranz = 0).
Fülle den Rand mit
einem Goldmuster.
Anpassen - Schärfe -
Scharfzeichnen.
Auswahl - Auswahl
aufheben.
Bild - Rand hinzufügen
- 1 Pixel in der dunklen Farbe.
- 11 -
Bild - Größe ändern -
auf 90%:
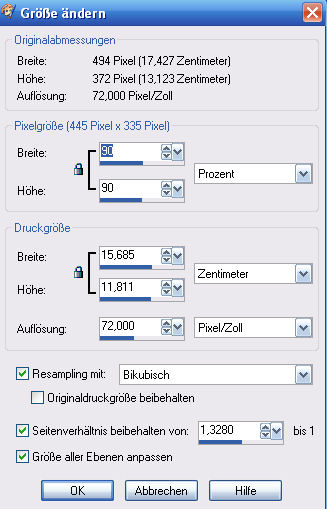
Bild - Rand hinzufügen
- 50 Pixel in der hellen Farbe - Symmetrisch angehakt.
Markiere den Rand mit
dem Zauberstab.
Fülle den Rand mit
dem Goldmuster.
Anpassen - Schärfe -
Scharfzeichnen.
Auswahl - Ändern -
Verkleinern um 1 Pixel.
Fülle den Rand mit
der dunklen Farbe.
- 12 -
Ebenen - Neue
Rasterebene.
Fülle die Ebene mit
dem Farbverlauf.
Effekte - Plugins -
MuRa´s Filter Meister - Copies 1.3 - Wave (horizontal).
Übernimm die
Standardwerte.
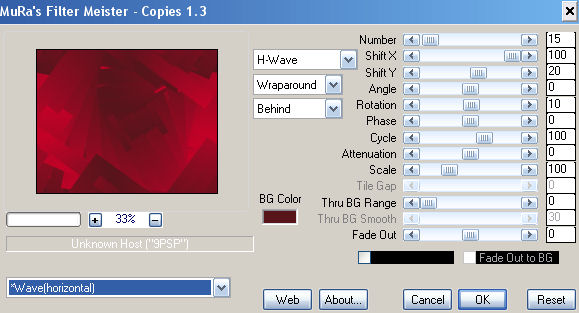
Effekte -
Kanteneffekte - Nachzeichnen.
Effekte - 3D-Effekte -
Innenfase:
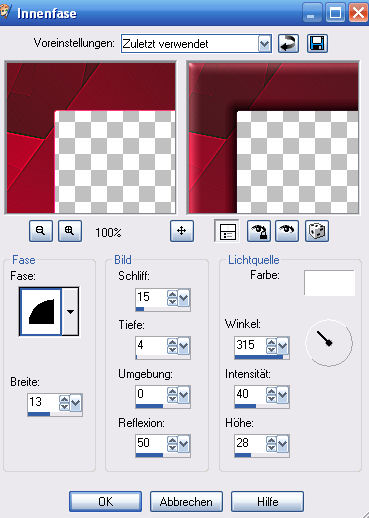
Effekte -
Kanteneffekte - Nachzeichnen.
Auswahl - Auswahl
aufheben.
Ebenen - Einbinden -
Nach unten zusammenfassen.
- 13 -
Verziere deinen Rahmen
mit Cornern oder anderer Deko.
Und fertig ist dein
Rahmen, gratuliere !!
Hier
noch ein paar andere Beispiele
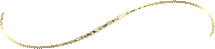
|