|
Lucy

© by Sonni 02.03.2008
Tested by
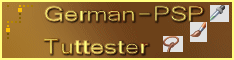
***
Dieses Tutorial wurde
von mir persönlich verfasst.
Es eignet sich für
PSP9, kann aber sicherlich auch mit anderen Versionen nachgebastelt werden.
Das Copyright des
Original-Tutorials liegt bei mir.
Das Tutorial darf
nicht kopiert oder auf anderen Seiten zum download angeboten werden.
Herzlichen Dank an die
Künstler der Materialien.
***
Du benötigst:
das Programm
PSP
Animationsshop
1 Misted-Tube (breiter
als höher) - z.B. 1
Gesicht
1 Misted-Tube, z. B. 1 Blume
Maske "34MaskkelsWWA"
Textur "717"
(alles im Material
enthalten)
Filter:
VM Distortion -
Tilomat 2000
Alien Skin Xenofex 2.0
- Constallation
BorderMania - Frame #2
Mein Material kannst du
hier
laden
***
|
Diesen Pfeil  kannst Du
ganz einfach kannst Du
ganz einfach
mit gedrückter linker Maustaste mitnehmen,
damit Du immer weißt,
wo Du gerade bist.
|
- 1 -
Bevor es richtig los
geht, möchte ich noch anmerken, dass die Effekte wesentlich besser heraus
kommen, wenn Misted-Tubes
(mit weich
auslaufenden Rändern)
verwendet werden oder ihr bearbeitet eure Tubes vorher mit der
20/20-Maske.
Verschiebe die Maske
in deinen Maskenordner, die Textur in deinen Texturenordner und öffne deine beiden Tubes in Psp.
Öffne ein neues Blatt
in der Größe 600x500 Pixel, transparent.
Wähle aus deinem Haupttube
eine helle und eine wesentlich dunklere Farbe
als Vordergrund- und Hintergrundfarbe aus.
Wichtig ist, dass die
beiden Farben vom Kontrast her stark voneinander abweichen, damit die
Effekte alle gut sichtbar werden.
Fülle die Fläche mit
der dunklen Farbe.
Stelle im Vordergrund
diese Textur ein:
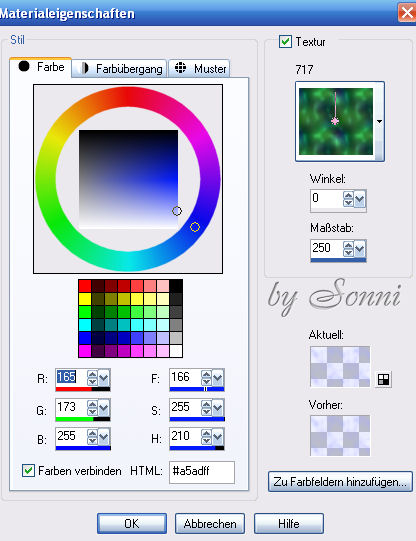
und fülle dieselbe
Ebene damit.
Effekte - Plugins -
Graphics Plus - Cross Shadow - Standardeinstellungen:
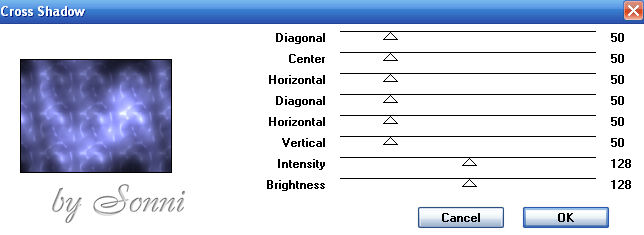
Neue Rasterebene.
Fülle sie mit diesem
Verlauf, den du im Vordergrund einstellst.
Haken wieder raus bei
der Textur:
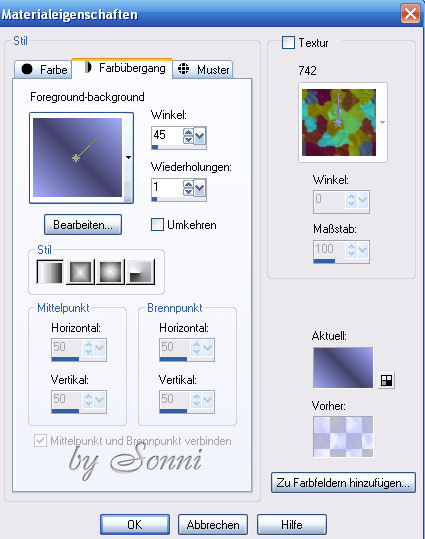
- 2 -
Ebenen - Maske laden
aus Datei - und such die Maske "34MaskkelsWWA".
Wende sie
folgendermaßen an:
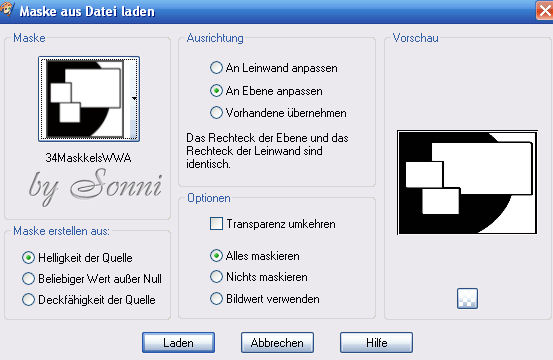
In der Ebenepalette -
Zusammenfassen - Gruppe zusammenfassen.
Effekte - 3D-Effekte -
Schlagschatten:
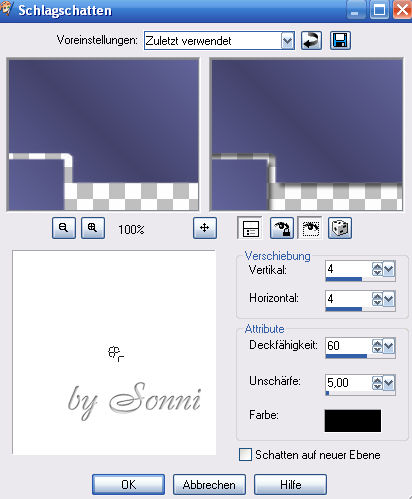
- 3 -
Kopiere dein Haupttube
und füge es als neue Ebene ein.
Verkleinere es so,
dass es gut in die obere rechte Fläche der Maske passt und verschiebe es
nun dorthin. Stelle die Sichtbarkeit auf ca. 68%.
Fasse alle Ebenen
sichtbar zusammen und dupliziere die Ebene.
Bleib auf der oberen
Ebene und gehe zu - Effekte - Plugins - VM Distortion - Tilomat 2000.
Übernimm diese Werte
oder spiele mit den Einstellungen:
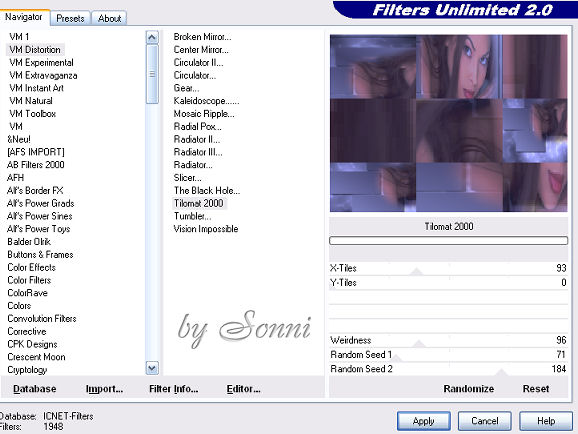
Stelle den Mischmodus
in der Ebenenpalette um auf Weiches Licht.
- 4 -
Bild - Rand hinzufügen
- 2 Pixel in deiner dunklen Farbe:
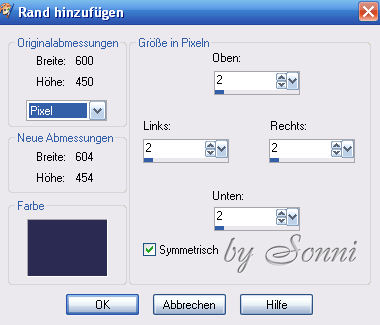
Bild - Rand hinzufügen
- 2 Pixel in deiner hellen Farbe.
Bild - Rand hinzufügen
- 2 Pixel in deiner dunklen Farbe.
Kopiere nun dein
Misted-Blumentube (ggf. mit der 20/20-Maske bearbeiten)
oder dein Dekotube und füge es als neue Ebene ein.
Verschiebe es nach
links unten.
- 5 -
Benenne die Ebene um
in 1.
Dupliziere die Ebene
und benenne sie um in 2.
Dupliziere auch diese
Ebene und benenne sie um in 3.
Bleibe auf der 3 und
gehe zu - Effekte - Plugins - Alien Skin Xenofex 2.0 - Constellation - und
übernimm diese Einstellungen:
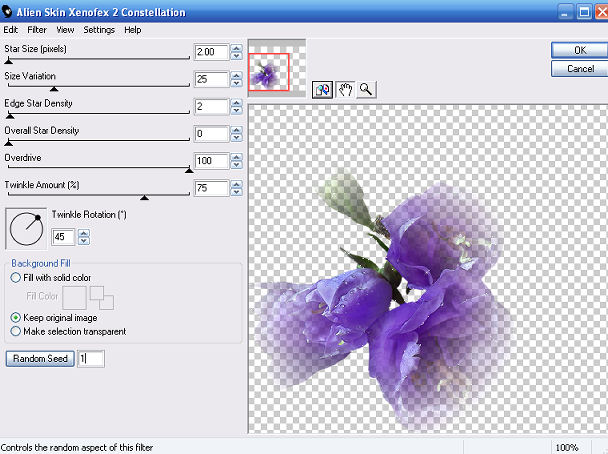
Wechsle auf die 2 und
wende denselben Effekt an, klicke nur 1 x unten links auf Random Seed.
Wechsle nun auf die 1
und wende denselben Effekt an, wieder 1 x auf Random Seed klicken.
Füge nun noch einen
Schriftzug und dein Wasserzeichen ein.
Schalte nun die Ebenen
2+3 unsichtbar.
- 6 -
Du bist immer noch auf
der 1.
Rechtsklick in die
Ebene - Zusammenfassen - Sichtbare zusammenfassen.
Effekte - Plugins -
BorderMania - Frame #2 mit diesen Werten:
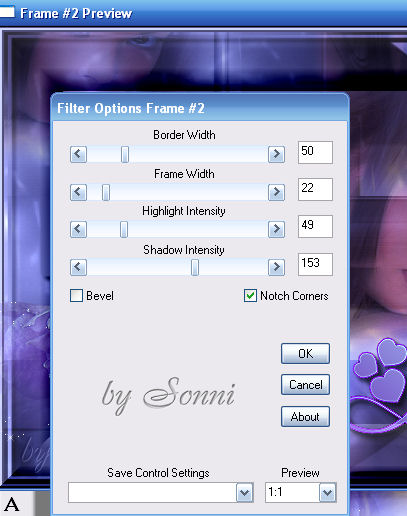
Klicke mit rechts in den blauen
Rahmen über deinem Bild
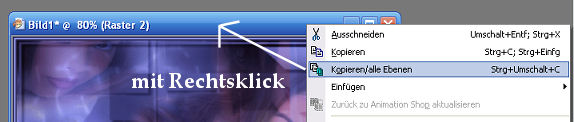
Kopieren/alle
Ebenen - und öffne deinen
Animationsshop !!
Rechtsklick ins freie
Feld - Einfügen als neue Animation.
Zurück zu Psp.
Mache die letzten
beiden Schritte rückgängig.
Schalte Ebene 1
unsichtbar, dafür Ebene 2 sichtbar.
Fasse wieder alle
Ebenen sichtbar zusammen.
Wende denselben
BorderMania-Effekt an.
Kopiere wieder alle Ebenen
und füge sie im Anishop nach dem aktuellen Einzelbild ein.
Zurück zu Psp.
Mache die letzten
beiden Schritte wieder rückgängig.
Schalte nun Ebene 2
unsichtbar und Ebene 3 sichtbar.
Fasse wieder alle
Ebenen sichtbar zusammen.
Wende denselben
BorderMania-Effekt an.
Kopiere wieder alle Ebenen
und füge sie im Anishop nach dem aktuellen Einzelbild ein.
Speichere dein Werk
noch als gif ab und fertig.
Gratuliere !!
Ich hoffe, dir hat
mein Tutorial gefallen.
Hier meine Version
ohne BorderMania-Effekt.

Hier
noch ein paar Beispiele, wie dein Sign aussehen könnte.
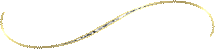
|